Copier Tips
General information
Copier/Printer/Scanner devices are available in the break room areas of Levin, on the 2nd floor (Color), 4th floor (B/W), as well as in the Solomon C24 Mailroom (B/W)
Locked printing is available from all department copiers. You will have to put your user code in to release the job. In order to configure locked printing, you will need to install the printer driver and map the printer/copier according to your OS. Please follow the below documentation to configure your computer to print to the copier.
If you use a Penn-owned computer, the copier should automatically show up in your list of available printers.
If you do not know your user code, you can check with the Academic Office or your Local Support Provider.
Documentation
1. Download and install the printer driver
Follow the links below to download the printer driver for your OS. There is a separate driver for each printer. If you are configuring multiple printers, install each driver for each printer.
For Windows: Download the option PCL6 Driver for Universal Print
2. Map the printer on your computer
Use these printer addresses to configure each printer
Levin 4th Floor (B/W): nbs-copier-4thfloor.psych.upenn.edu
Levin 2nd Floor (Color): nbs-copier-2ndfloor.psych.upenn.edu
Solomon Mailroom (B/W): solcopier.psych.upenn.edu
How to map a printer on a Mac (use the copier name in bold above)
How to map a printer on PC (use the copier name in bold above)
3. Configure your printer driver to use your locked print code.
How to set your copy code for the copier on a Mac
How to set your copy code for the copier on a PC
How to scan to a flash drive from the copier
Logging into the Copier
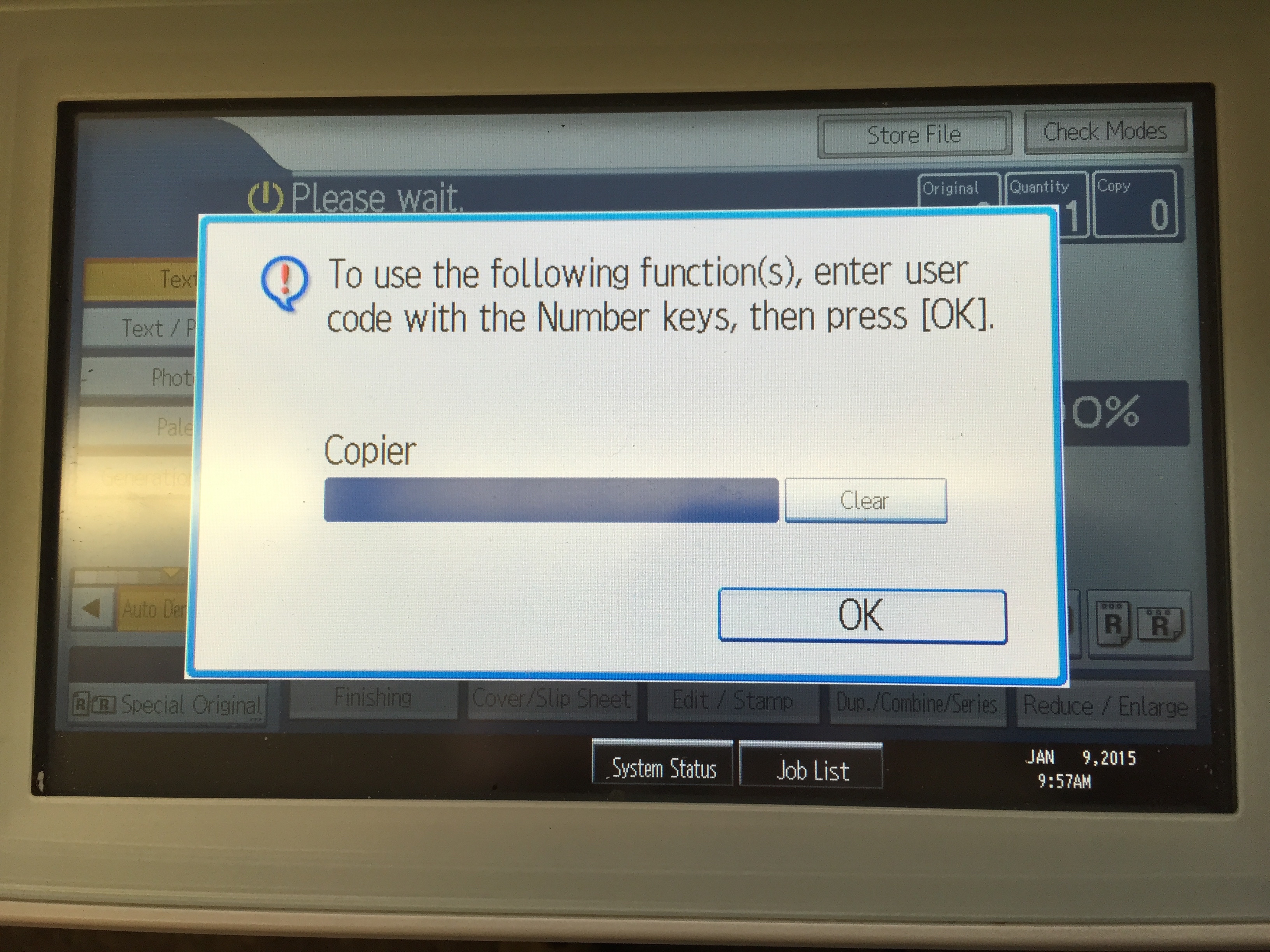
Select the function you want to use on the copier. You will see the screen pictured here. You can log in with your 4-digit or 6-digit code. Your code is the same as your User code set on your computer that you are printing from.